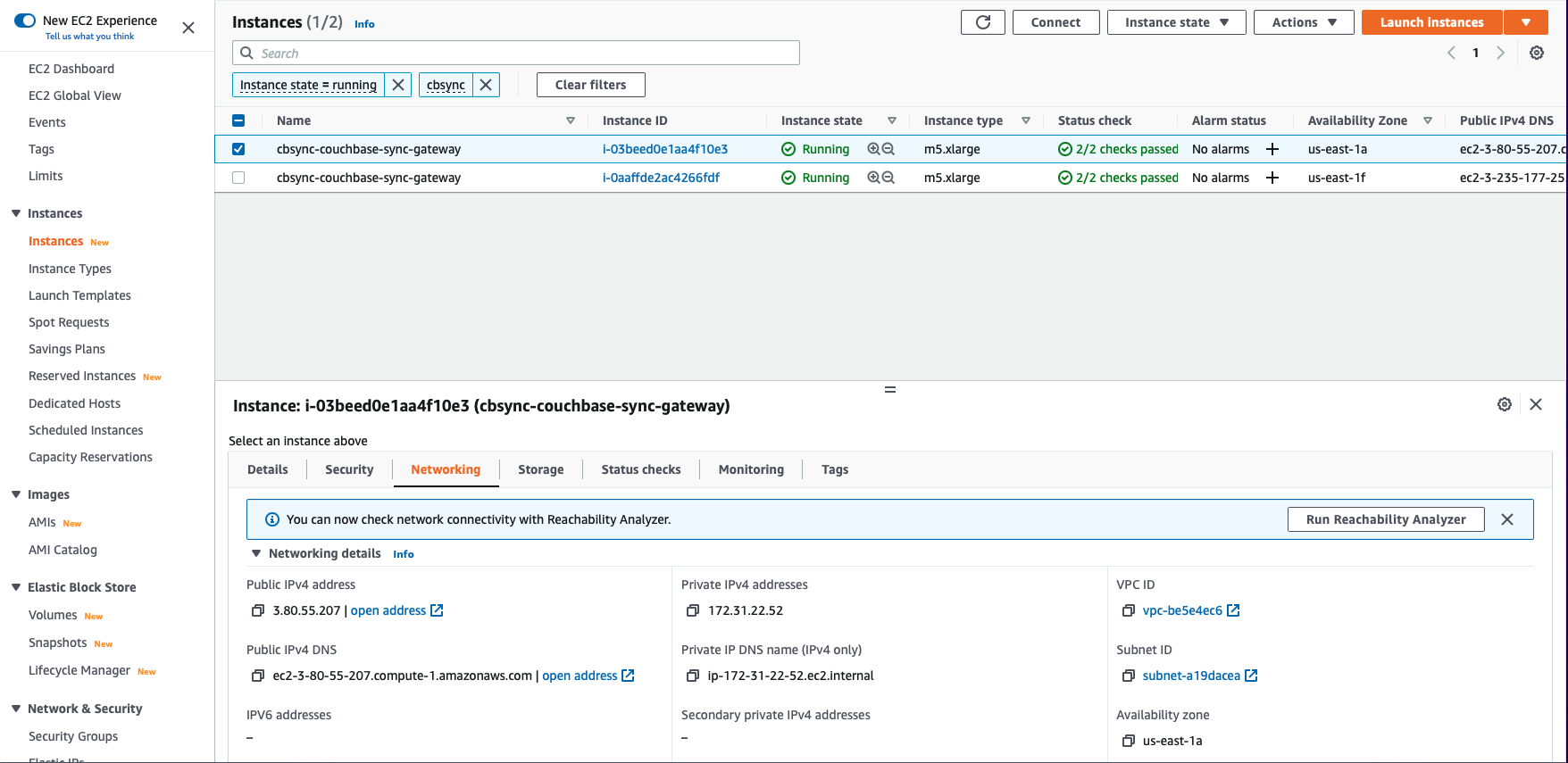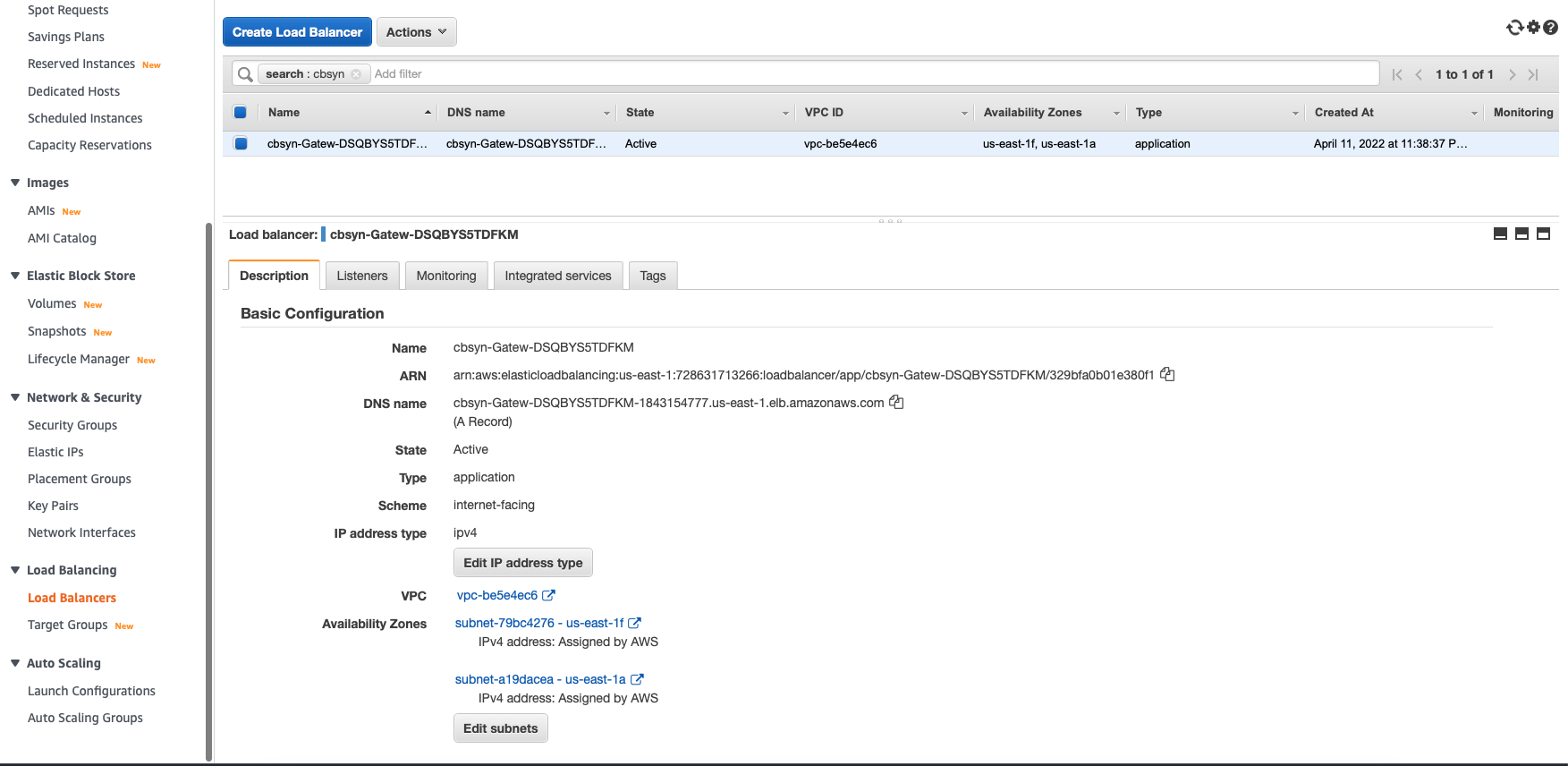Deploy Couchbase Sync Gateway Using AWS Marketplace
Couchbase partners with Amazon to provide a packaged solution on AWS Marketplace. This solution is based on Amazon CloudFormation templates that incorporate the latest features and best practices for deploying Couchbase Server on Amazon Web Services.
Couchbase Sync Gateway on AWS Marketplace provides one of the fastest and easiest ways to get up and running on Amazon Web Services (AWS). At the core of this experience are Amazon CloudFormation templates that are developed in close collaboration with Amazon in order to adopt the latest features and best practices. Amazon Machine Images (AMIs) also provide the information required to launch an instance of a virtual server in AWS, thus making it easier and faster to deploy Couchbase Sync Gateway without having to create and manage schemas, or normalize, shard, and tune the database.
Couchbase Sync Gateway is available through AWS Marketplace with hourly pricing, or through a Bring Your Own License (BYOL) model.
Prerequisites
-
You need an AWS account. If you don’t have one, sign up for one before proceeding.
-
You should review the best practices for deploying Couchbase Server on AWS.
-
A Couchbase Server cluster deployed and running. You need the Cluster DNS or IP address where the server is running, the Couchbase username, Couchbase password. You also need the name of the bucket configured to use with Couchbase Sync Gateway.
-
If you have deployed the Couchbase cluster via the AWS Marketplace experience, you can get the Cluster DNS/IP from this step. Follow the steps documented here to configure the server to work with Couchbase Sync Gateway. The main steps are setting up the bucket, setting up an RBAC user, and ensuring that the network access is set up correctly.
Deploying Couchbase Sync Gateway
| The CloudFormation templates are provided as a starting point and may be customized as needed. |
-
Log in to your account on the Amazon Web Services Marketplace, search for
Couchbaseand select Couchbase Sync Gateway. Alternately, you can click here to go to the Couchbase Sync Gateway product page directly. -
The Couchbase Sync Gateway product page provides a quick overview of the product offering and useful links. Click Continue to Subscribe.
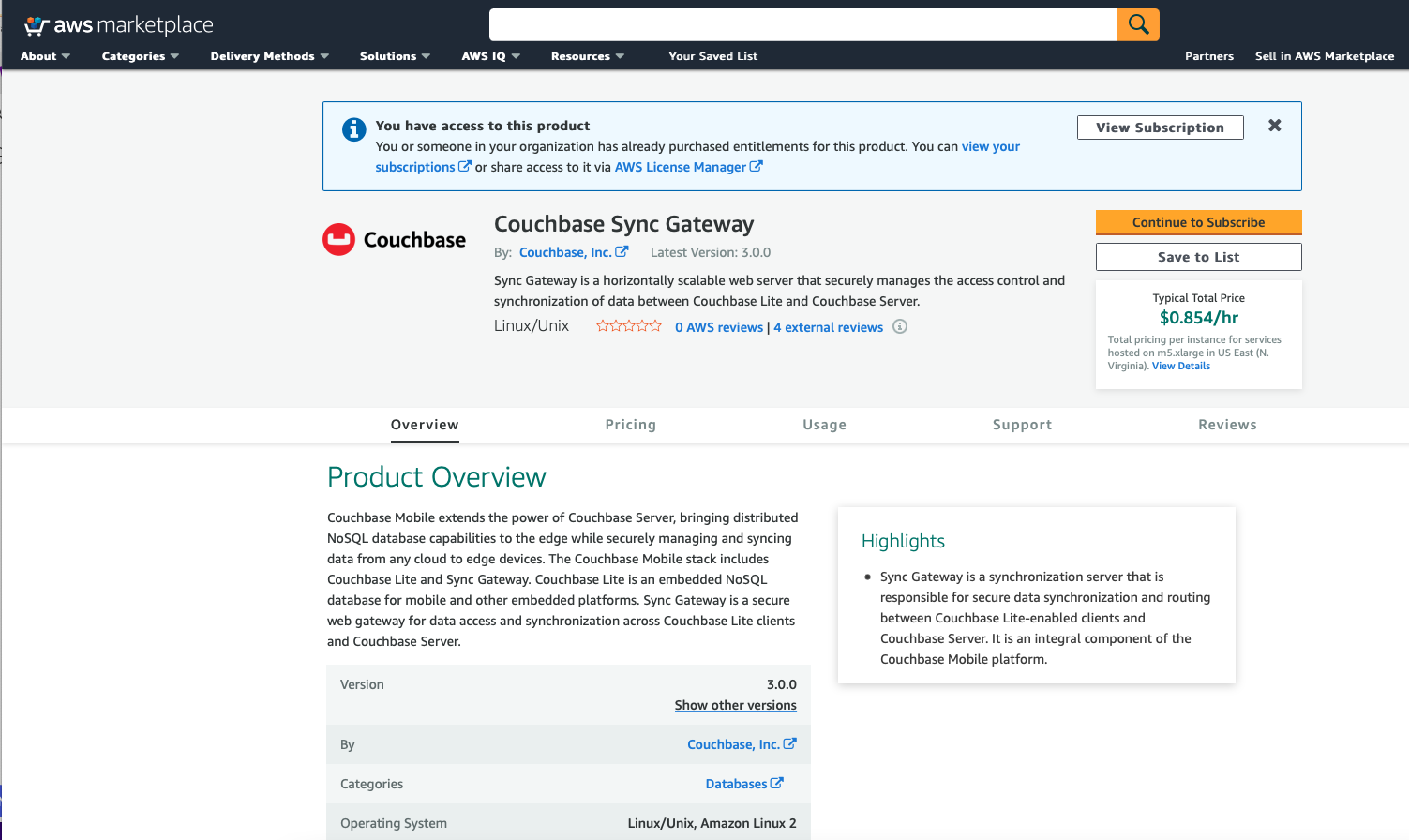
-
On the Subscribe to this software screen, accept the terms and conditions for this software.
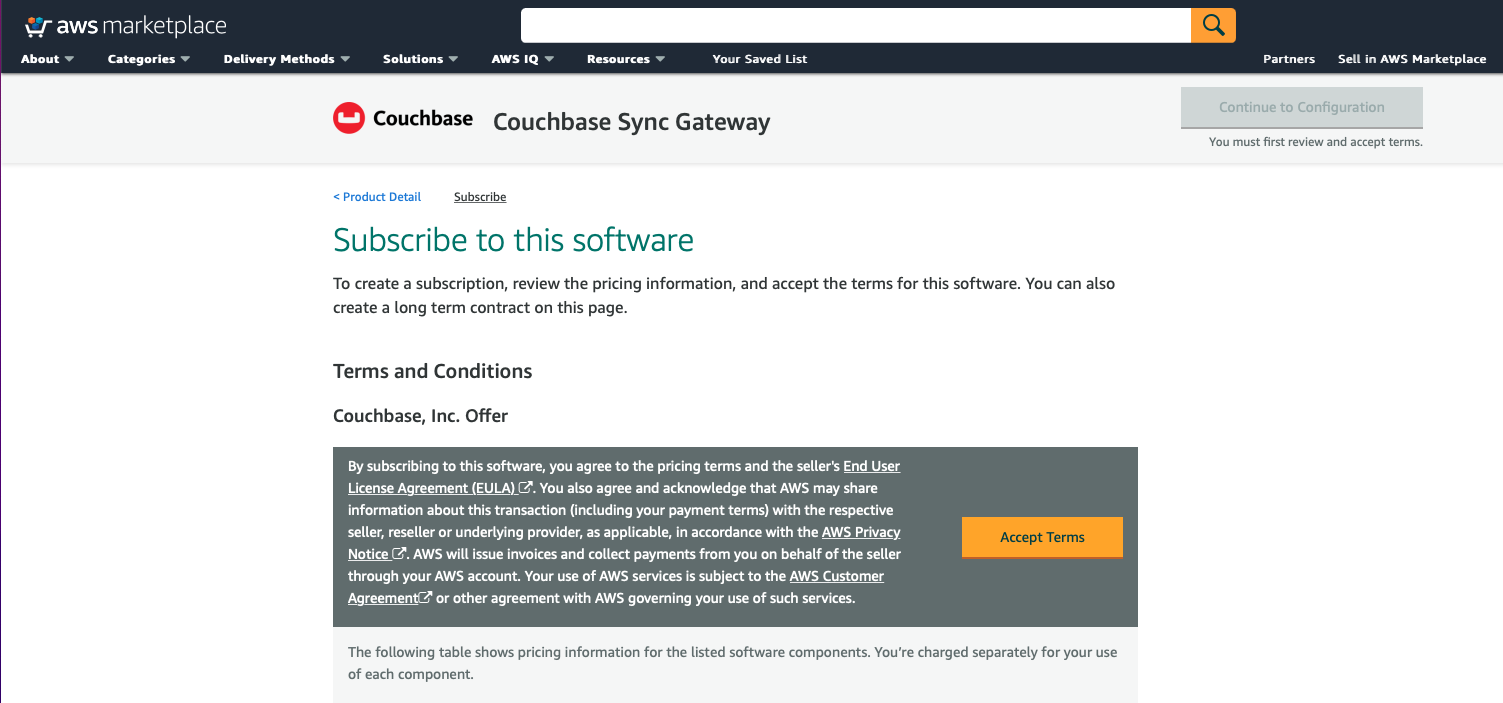
-
Once your request is processed, you’ll be able to proceed by clicking Continue to Configuration.
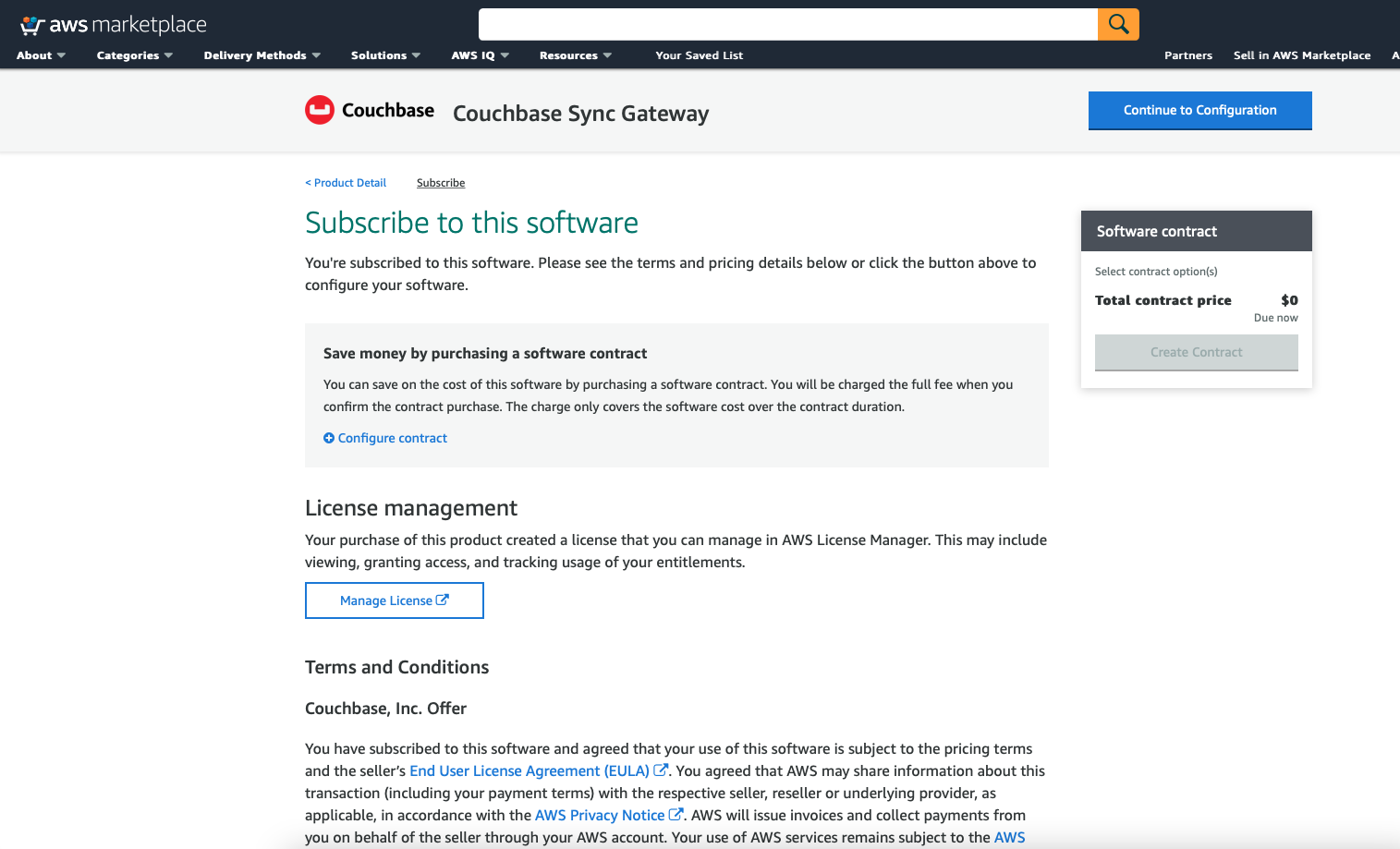
-
Configure the software by selecting CloudFormation Template from the Fulfillment option drop down.
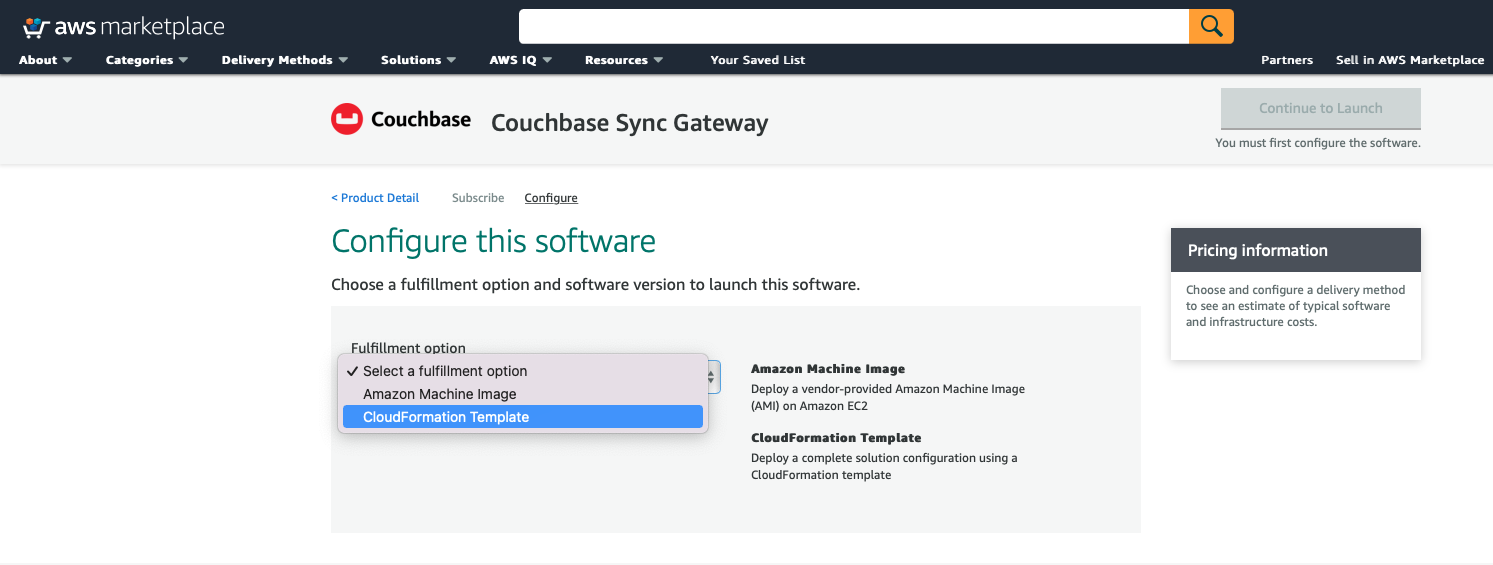
-
You can also customize the Couchbase Server version and the region where the software will be deployed. Then click Continue to Launch.
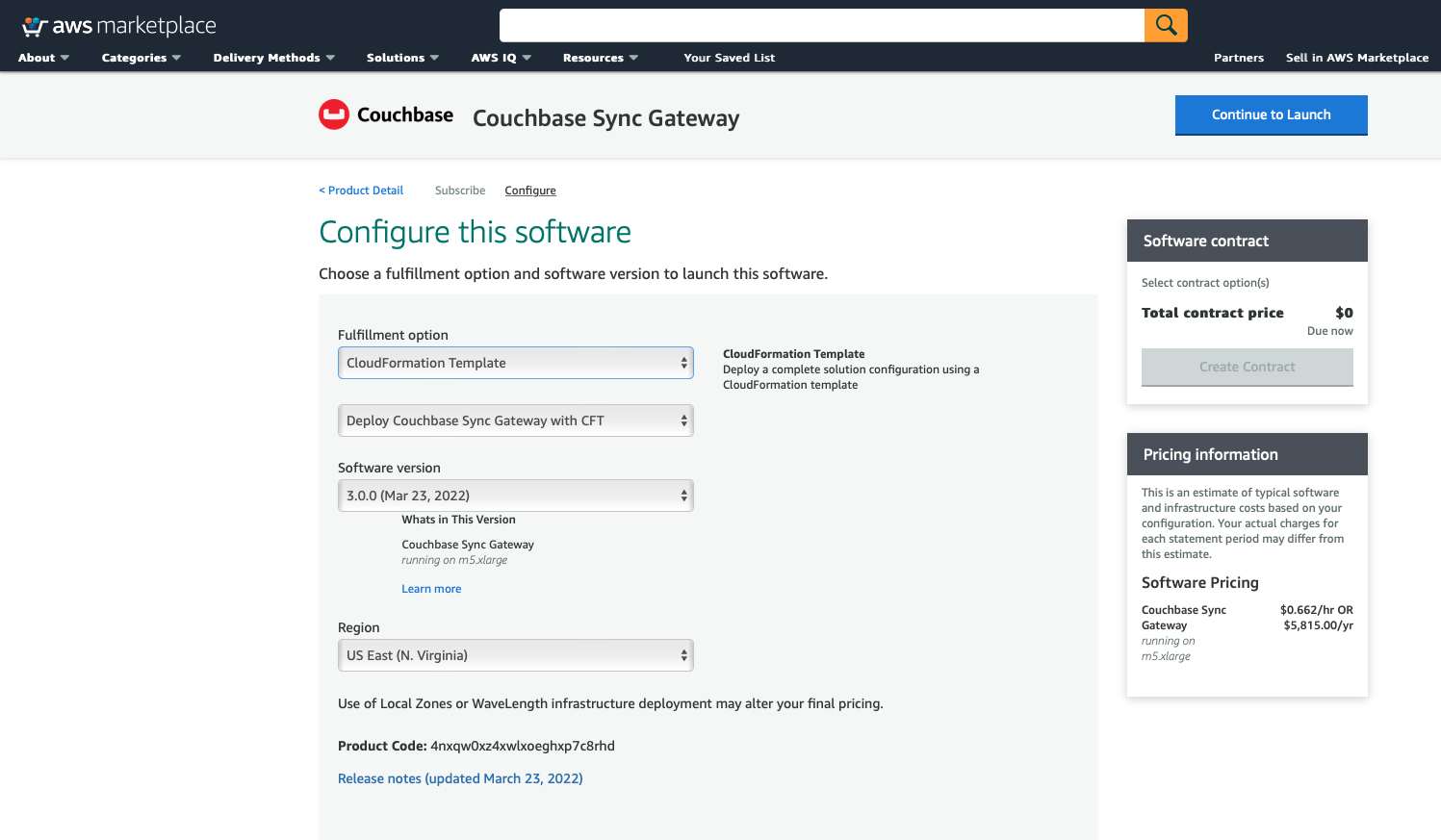
-
Review your configuration and then choose Launch CloudFormation from the Choose Action drop down to launch your configuration through the AWS CloudFormation console. Then click Launch.
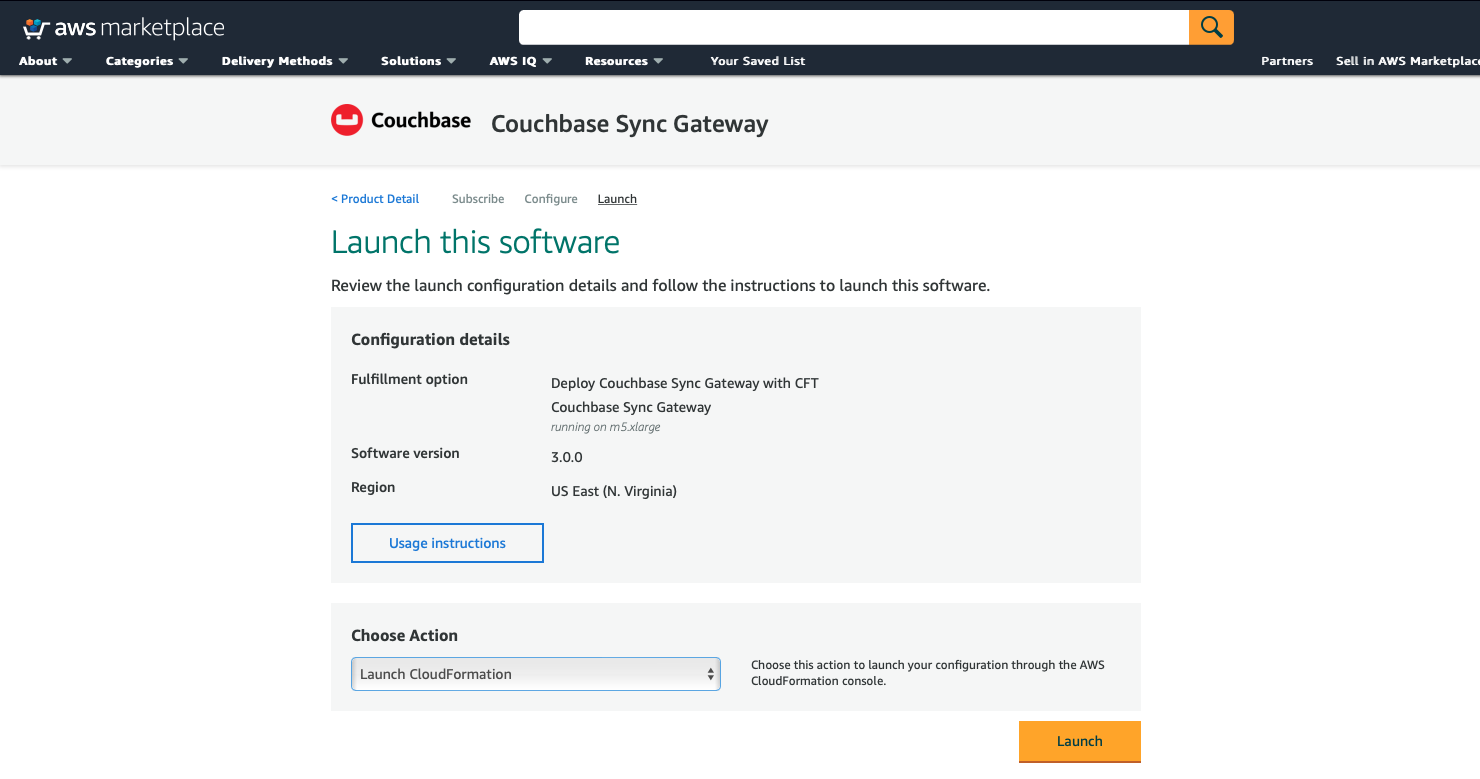
-
You will be redirected to the AWS CloudFormation Console where you must create a stack. A stack is a group of related resources that you manage as a single unit.
-
In the Specify template section, choose the template source as the
Amazon S3 URLand then click Next.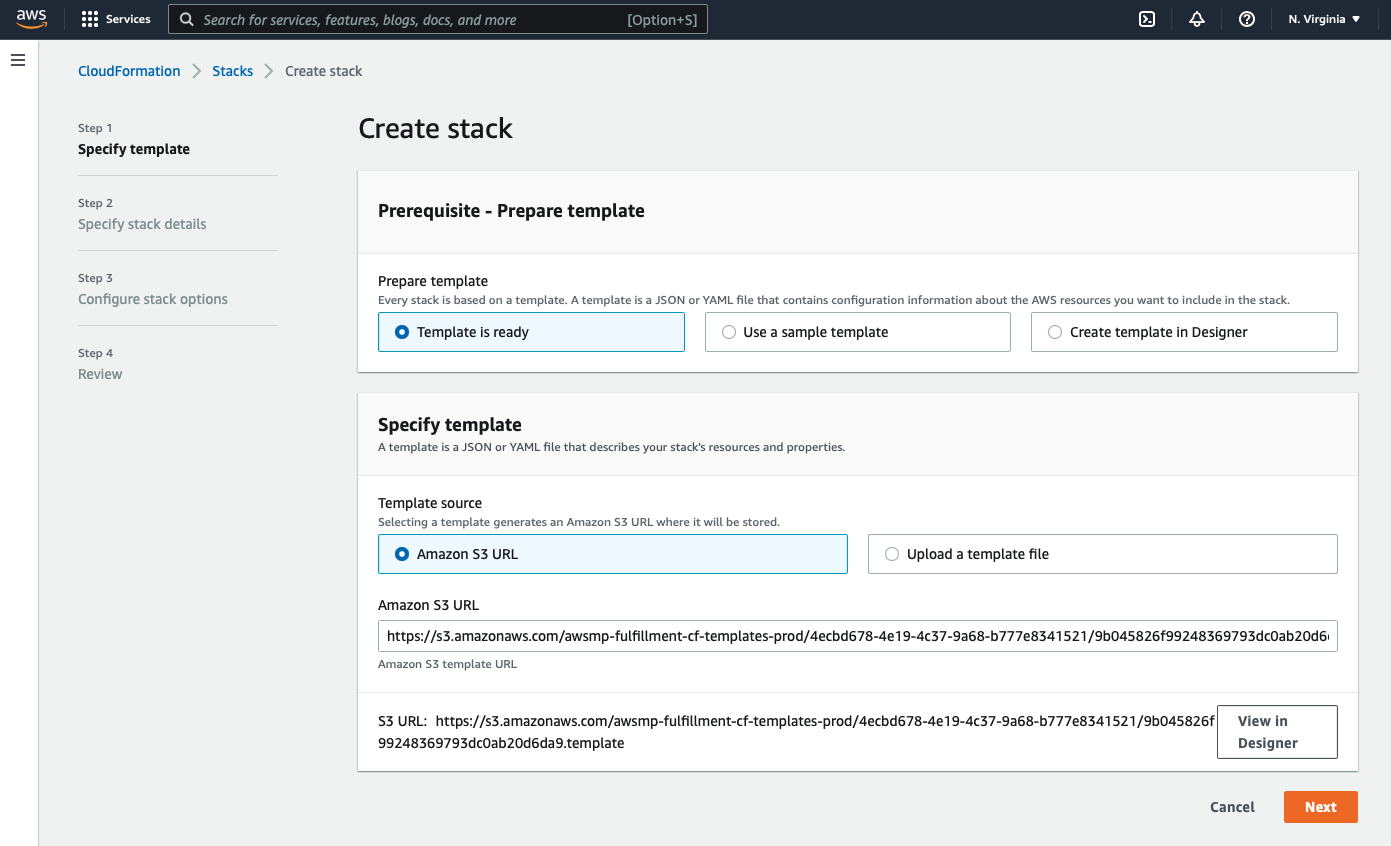
-
In the Specify stack details page Enter the stack name
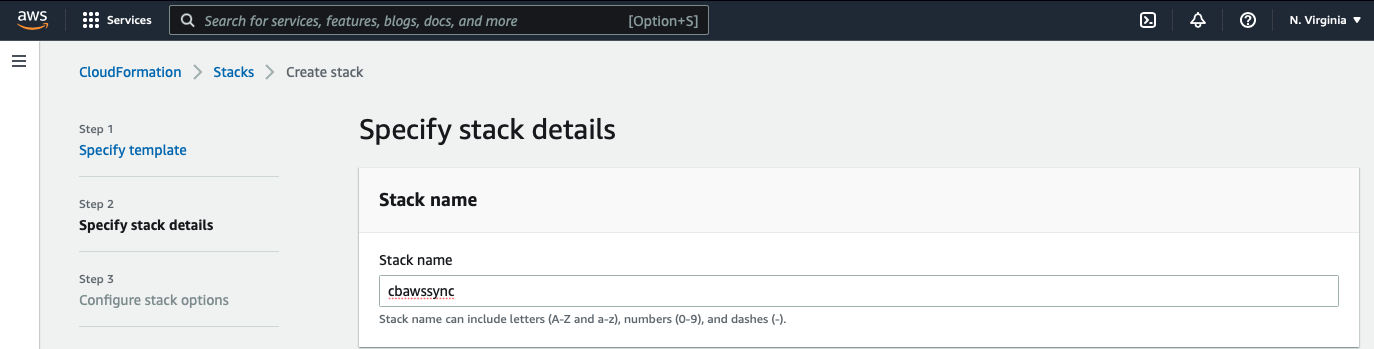
-
Enter the Network Configuration/Access parameters, specifically the VPC where you would like to deploy the software, list of subnets (make sure to choose at least two subnets in two different Availability Zones), CIDR range to permit ssh access to the EC2 instances where the software is installed, and the key-value pair to access the EC2 instances.
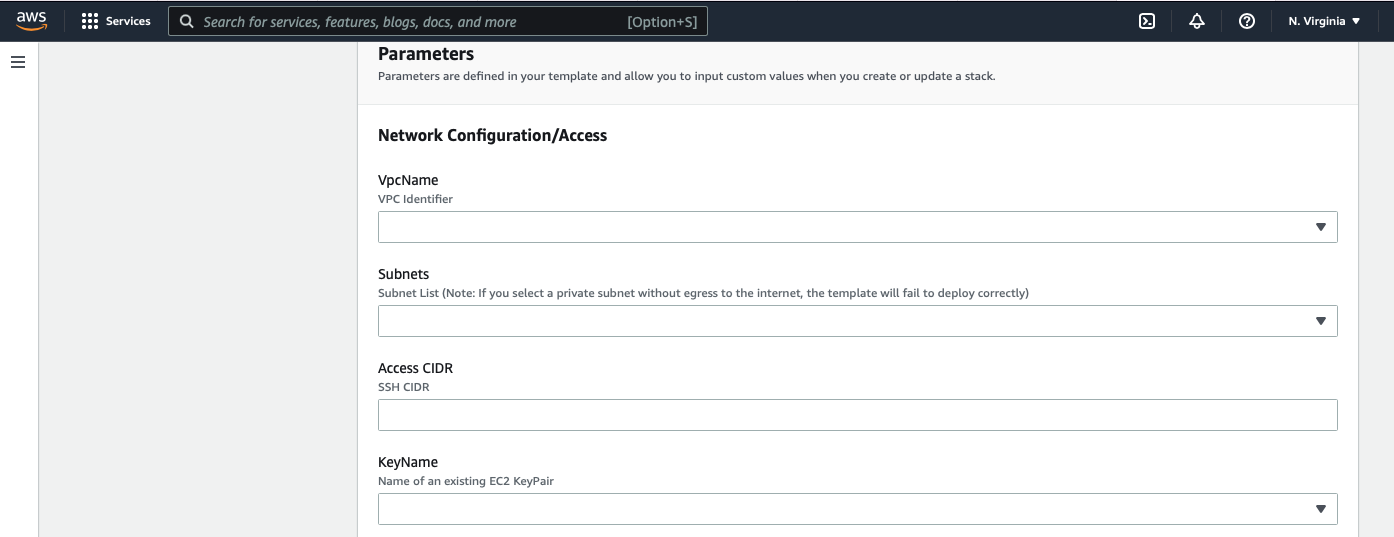
-
Enter the Sync Gateway Configuration parameters. The instance count, the SyncGateway version, and the AWS Instance Type for the Sync Gateway nodes.
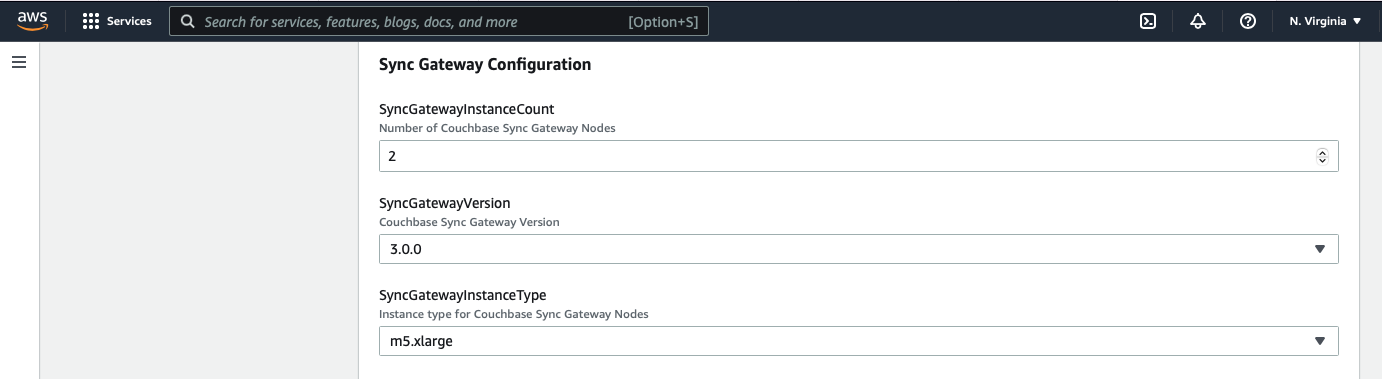
-
Enter the information for Couchbase Server Configuration, the Cluster DNS/IP, the Couchabse Username and Password, and the Couchbase bucket to use with Sync Gateway.
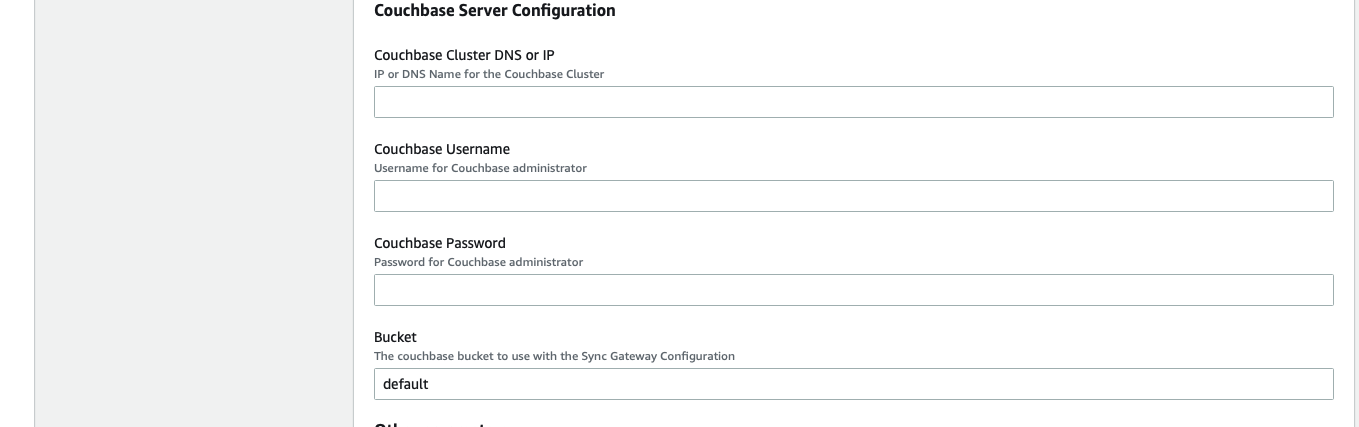
-
In the Other parameters select the Sync Gateway disk type.

-
Then click Next.
-
-
Optionally, in the Configure stack options page, you can specify tags for resources and other options in your stack and the required permissions. Click Next.
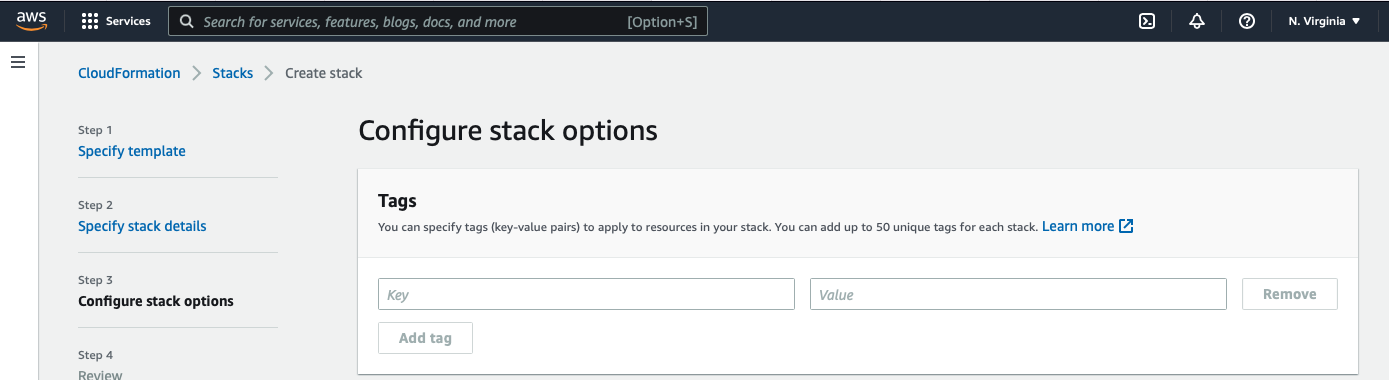
-
Acknowledge that AWS CloudFormation may create IAM resources that provide entities access to make changes to your AWS account and click Create.
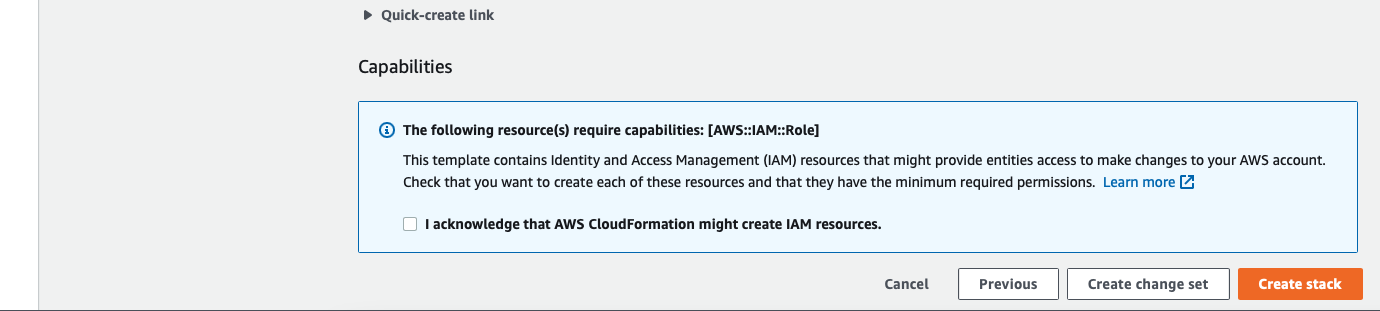
-
The stack creation takes about 10 minutes to complete and the status is displayed on the screen. After the process is completed, you should see a
CREATE_COMPLETEstatus.